
At various points, multiple remotes on this list have been used to control my TVs, AV receivers, game consoles, Blu-ray player, Roku streamers, and even a cable box DVR. My family and I have used many of the smart remotes on this list as control devices for my main home-theater system for months or years at a time. A universal remote can also work with smart devices and voice control systems such as Google Home or Amazon Alexa. Many remote controls have apps to ensure they work with your mobile device whether you have an Android, an iPhone or other smartphone. Double-click on the Audio inputs and outputs, and find the device whose audio is not at its best.All the best universal remote options have more intuitive buttons, superior ergonomics and a better feel than standard remotes. To update them, press Win + X, and click on Device Manager. Keeping your audio drivers updated is always a good idea since it can help you avoid unwanted sound problems. How to Update Audio Drivers to Fix Problematic Audio Devices Right-click on the speaker icon, select the Open Volume Mixer and the volume level for the apps you have open will appear. Just adjust the slider for each app accordingly, and enjoy your new volume settings.
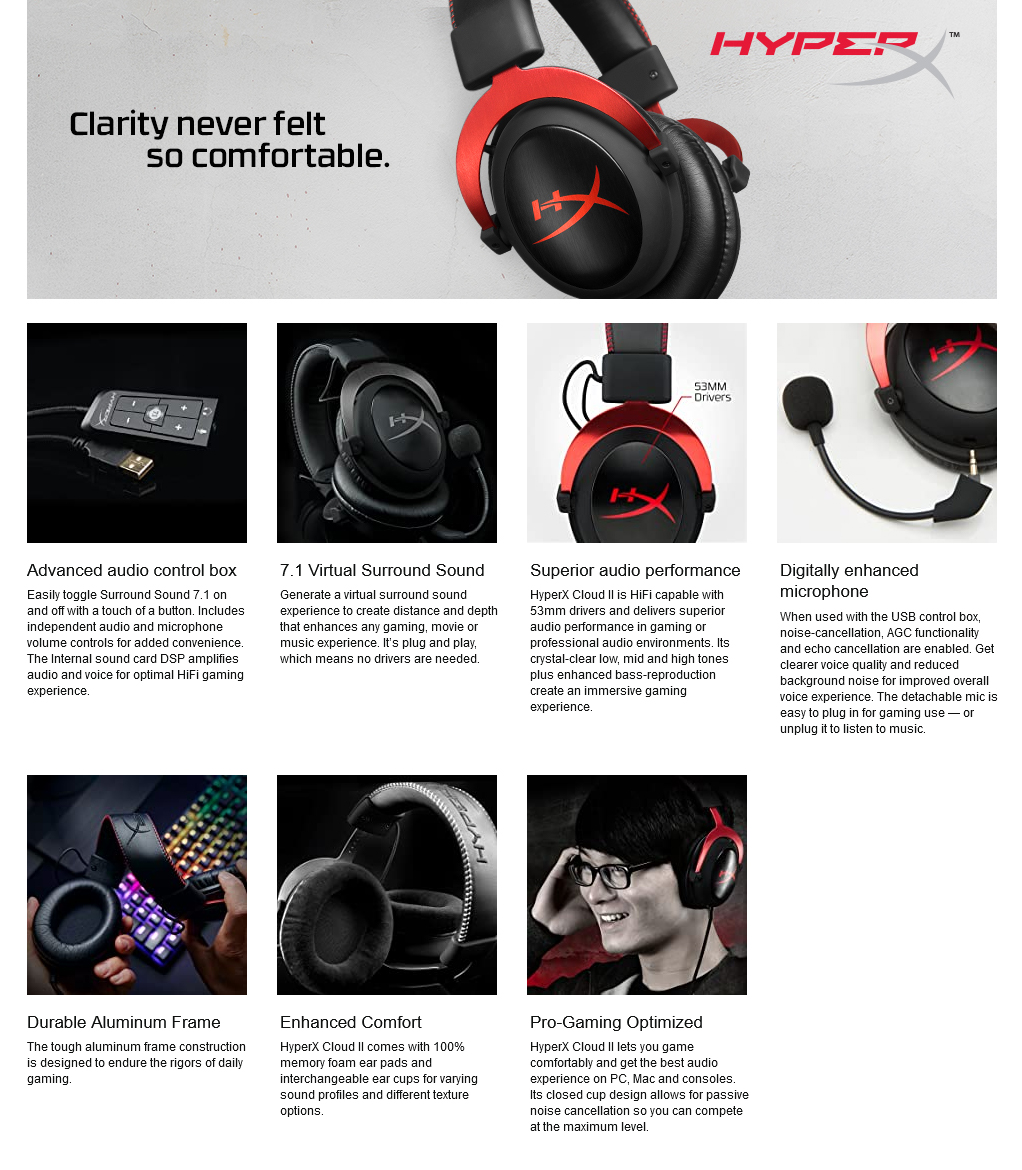
Giving the apps you’re using their own personal volume level is an easy and quick task.


Don’t forget to click OK.Īlso read: How to Add Windows 95 (Or Any Other) Startup Sound to Windows 10 How to Adjust the Volume for a Particular App In the menu choose “Windows Sonic for Headphones,” and make sure that you’ve selected the 7.1 virtual surround sound option that’s right below the dropdown menu. Select the Spatial sound tab, and click on the dropdown menu. Once you’ve turned them off, right-click on the speaker icon and click on the Open Volume Mixer option.Ĭlick on the speakers, and the Speaker Properties box should appear. How to Turn on Windows Sonicīefore you can start using Windows Sonic, you will need to turn off any sound effects you may have enabled. Click on the Playback tab, choose a different default device and don’t forget to select the “Disable all enhancements” box.

If you’ve connected your device and the sound is not working, click on Cancel, and you should be taken back to Sound Properties.


 0 kommentar(er)
0 kommentar(er)
